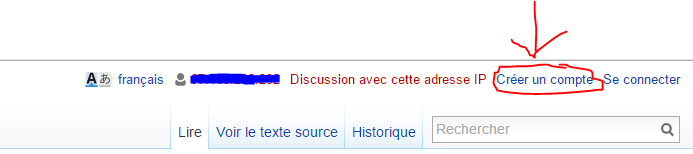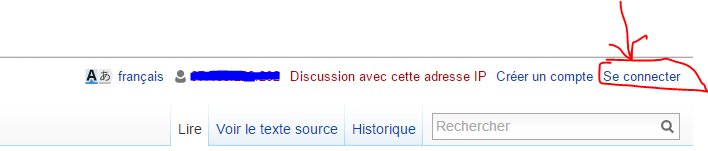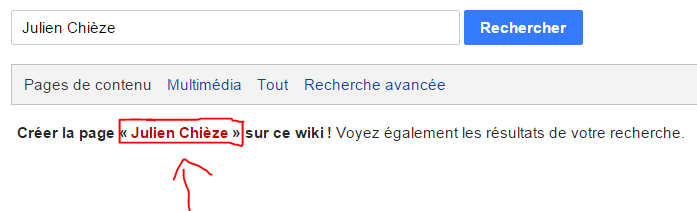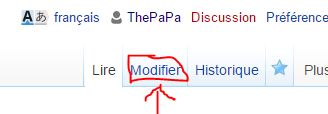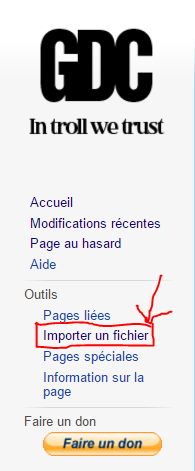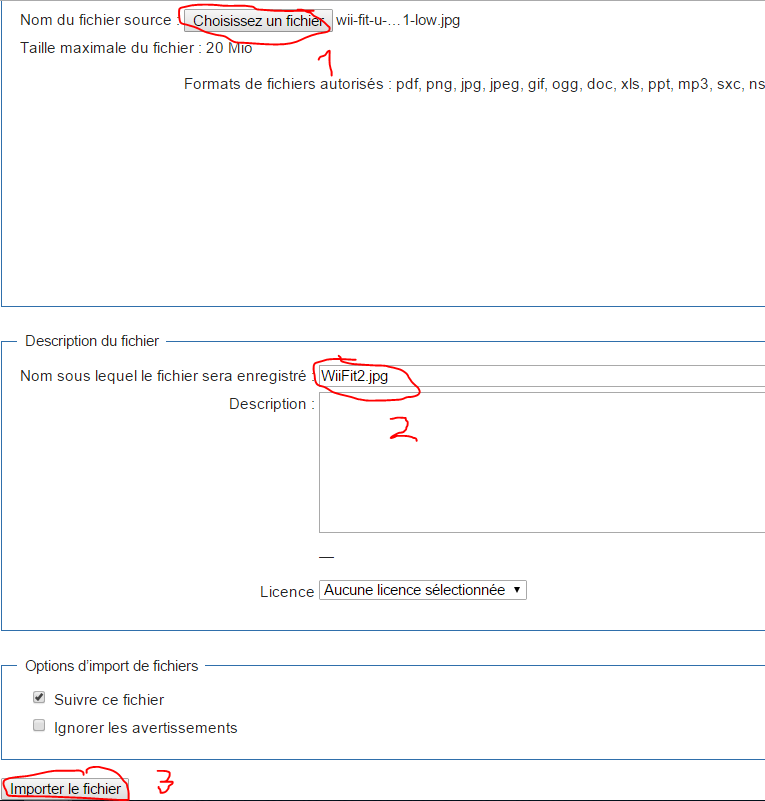Comment utiliser le wiki?
Bonjour à toi, petit inadapté, qui n'arrive pas à apprendre par soi-même.
Aujourd'hui, je t'ai concocté un petit tutoriel pour t'expliquer comment fonctionne le wiki.
Si tu as des difficultés pour certaines manipulations, je t'invite à regarder comment a été construit cette page en cliquant simplement sur "modifier".
Sinon ces pages pourront t'être utile: https://fr.m.wikipedia.org/wiki/Aide:Syntaxe et https://fr.m.wikipedia.org/wiki/Aide:Antis%C3%A8che
Tu peux aussi demander de l'aide sur le topic officiel du wiki.
Inscription
Pour utiliser le wiki il y a juste besoin de créer un compte, c'est gratuit et simple, tu devrais y arriver malgré le nombre de connexions assez limité entre tes neurones. Il te suffit d'aller en haut à droite de la page pour t'inscrire:
À chaque fois que tu voudras utiliser le wiki, il faudra te connecter pour cela rien de plus simple, c'est presque au même endroit que pour l'inscription:
Créer/Modifier une page
Ça va jusque là t'arrivais à me suivre? Bon, maintenant on peut entrer dans le vif du sujet, la création de page.
La première règle importante à suivre: RESPECTE LES MAJUSCULES ET LES ACCENTS
Chaque caractère a son importance, la page Etron n'existe pas contrairement à la page Étron.
Pour créer une page, il te suffit de bien réfléchir à son nom puis de le taper dans la barre de recherche (vérifie bien que la page n'existe pas déjà mais que son auteur a oublié les accents par exemple).
Si la page n'existe pas on te proposera de créer la page:
Si la page existe déjà tu auras la possibilité de la modifier (attention certaines pages sont verrouillées et nécessitent une autorisation des admins du wiki, il faut demander une autorisation sur le topic officiel du wiki):
Libre à toi de rédiger ce que tu veux, évite de détruire le travail d'un autre auteur si tu décides de modifier une page. Une fois terminé, tu devras répondre à une question (ça devrait aller même KamoKZz a réussi le test) avant d'enregistrer ta page, je te conseille de cliquer sur prévisualiser ou voir les modifications pour te relire avant de valider.

Créer des sections/sous-sections
Pour organiser tes pages, je te conseille de créer des sections, voir même des sous-sections, voir même des sous-sous-sections (on peut aller jusqu'à des sous-sous-sous-sous-sections mais abuse pas stp). Bref tu m'as compris, c'est ce que tu peux voir sur cette page ici-même, par exemple tu es actuellement dans la section "Créer des sections/sous-sections".
Pour cela il te suffit de mettre un symbole = avant et après le nom de ta section, par exemple:
=La naissance de Julien Chièze=
Pour une sous-section:
=La carrière de Julien Chièze=
==Avant Gameblog==
==Chez Gameblog==
Rajoute encore un symbole = de plus avant et après si tu veux une sous-sous-sections et ainsi de suite.
Cela permet d'aérer un peu ta page et ainsi de faciliter sa lecture avec notamment la création d'un sommaire en début de page.
Importer une image
Il te suffit d'aller ici, à gauche d'une page (tu noteras également la présence des fonctions page au hasard et modifications récentes, utiles pour naviguer sur le wiki et voir les dernières nouveautés):
Tu dois ensuite importer l'image sur le wiki, attention à bien choisir le nom et le format de l'image.
Tu peux maintenant utiliser ceci pour simplement ajouter l'image sur ta page en résolution brute (j'ai utilisé le format jpg pour l'exemple mais utilise le format adapté à ton image):
[[Fichier:nomdufichier.jpg]]
Tu peux cependant ajouter des attributs à ton image en utilisant le symbole "|":
-Si tu veux modifier la taille de l'image (ici 200px mais tu peux ajuster en fonction de la lisibilité)
[[Fichier:nomdufichier.jpg|200px]]

-Si tu veux ajouter un cadre autour de l'image
[[Fichier:nomdufichier.jpg|thumb]]
-Si tu veux placer l'image à gauche
[[Fichier:nomdufichier.jpg|left]]
(tu peux aussi très bien utiliser right pour droite ou center pour centrer l'image)
-Si tu veux ajouter une description sous l'image il te suffit de taper un texte à
la fin:
[[Fichier:nomdufichier.jpg|Nous pouvons ici voir le magnifique Julien Chièze]]
Tout ces attributs sont cumulables, je vais te montrer un exemple:
[[Fichier:Julien5.jpg|200px|thumb|right|Nous pouvons ici voir le magnifique Julien Chièze]]
Ce qui donne l'image que tu peux apercevoir juste à droite de la page.
Ajouter une vidéo YouTube
Si tu veux mettre en avant tes tutoriels Minecraft ou encore ton lipdub de Call Me Maybe, tu peux tout simplement intégrer une vidéo youtube à ta page.
Ici, notre exemple sera cette vidéo: https://www.youtube.com/watch?v=kWSIFh8ICaA
Dans la syntaxe, cela fonctionne à peu près de la même façon que pour intégrer une image, si tu n'as pas compris mon explication juste au dessus tu peux déjà abandonner.
Voici la formule magique:
{{#ev:youtube|ID de la vidéo}}
L'ID de la vidéo est le code qui se trouve après le "/watch?=", dans le cas de notre exemple, cela donne kWSIFh8ICaA
{{#ev:youtube|kWSIFh8ICaA}}
Tu peux également rajouter des attributs à ta vidéo comme pour une image, séparés par une barre verticale.
Tous les attributs ne sont pas obligatoires cependant attention, l'ordre a une importance!
1) La taille de la vidéo, tu ne peux plus utiliser "300px" comme sur une image mais "longueurxlargeur" comme par exemple "500x400".
Exemple : {{#ev:youtube|kWSIFh8ICaA|500x400}}
2) "center" pour centrer la vidéo ou "left" pour aligner celle-ci à gauche ou "right" pour la placer à droite de la page.
Exemple : {{#ev:youtube|kWSIFh8ICaA|300x200|left}}
3) Une description textuelle à ton image, si tu en ajoutes une, je te conseille fortement de la combiner avec l'attribut n°4.
Exemple : {{#ev:youtube|kWSIFh8ICaA|700x300|left|Petite description pour expliquer la vidéo ci-dessus}}
4) Un cadre autour de ta vidéo avec l'attribut "frame"
Exemple : {{#ev:youtube|kWSIFh8ICaA|300x200|center|blablablabla je suis une description|frame}}
5) Pour que la vidéo commence à un moment précis. Cet attribut doit être le dernier et doit être précédé de 3 barres verticales suivies de "start=temps en seconde" par exemple "start=15" pour que la vidéo commence directement à 15 secondes. Si tu veux des minutes ou des heures.... Sors ta calculatrice tu vas devoir convertir tout ça en secondes :noel:
Exemple : {{#ev:youtube|kWSIFh8ICaA|300x200|center|||start=15}}
{{#ev:youtube|kWSIFh8ICaA|300x300|right|Sony troll mieux que moi|frame|||start=01}}
Voici un exemple avec tous ces attributs cumulés:
{{#ev:youtube|kWSIFh8ICaA|300x300|right|Sony troll mieux que moi|frame|||start=01}}
Tu peux voir le résultat juste à droite.
Une dernière fonctionnalité te permet de démarrer la vidéo automatiquement au chargement de la page, il te suffit de remplacer "#ev:youtube" par "#ev:ytauto" mais évite de polluer l’environnement sonore de tes camarades lecteurs.
Ajouter des liens
Liens internes au wiki
Pour faciliter la navigation au sein du wiki, n'hésite pas à ajouter des liens internes dans ta page.
Si par exemple tu parles à un moment donné du jeu Uncharted, n'hésite pas à ajouter les symboles [[ et ]] avant et après le mot Uncharted.
[[Uncharted]]
Ce qui donnera: Uncharted
Si par contre tu n'utilises pas exactement le terme "Uncharted" mais le pire jeu de tout les temps ou encore Unchartron tu peux quand même ajouter un lien interne en faisant ceci:
[[Uncharted|le pire jeu de tout les temps]]
ou
[[Uncharted|Unchartron]]
Tu peux en abuser, mais n'oublie pas de faire attention aux majuscules et aux accents.
J'espère que tous ces crochets ne t'ont pas assommé :noel: Si ce n'est pas le cas, nous pouvons continuer!
Liens externes au wiki
Tu peux très bien laisser le lien tel qu'il est mais ce n'est pas très esthétique: http://www.jeuxvideo.com/forums/42-36-40482815-111-0-1-0-le-wiki-gdc-3-0-arcade-remix-hyper-edition.htm#post_766980559
Tu peux alors utiliser cette 1ère méthode pour intégrer ton lien au texte (avec un espace entre le lien et le texte):
[http://www.jeuxvideo.com/forums/42-36-40482815-111-0-1-0-le-wiki-gdc-3-0-arcade-remix-hyper-edition.htm#post_766980559 le topic officiel du wiki]
Ce qui donnera:
Ou encore cette 2nd méthode pour remplacer ton lien par un numéro (le premier lien de ta page sera automatiquement numéroté [1], le second [2]):
[http://www.jeuxvideo.com/forums/42-36-40482815-111-0-1-0-le-wiki-gdc-3-0-arcade-remix-hyper-edition.htm#post_766980559]
Ce qui donnera:
Renommer une page/la rendre plus accessible
Tu as oublié un accent? Une majuscule?
Tu as la possibilité de renommer une page:
Il ne te reste plus qu'a choisir le nouveau nom de ta page. L'ancien nom sera conservé, si quelqu'un veut accéder à ta page via l'ancien nom, il sera automatiquement redirigé vers le nouveau:
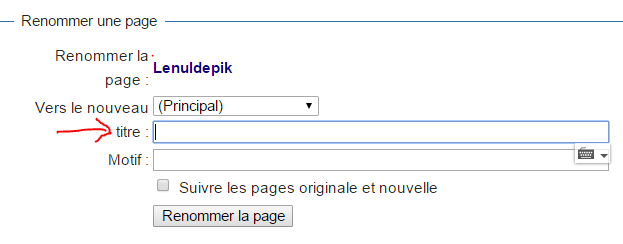
L'inverse est également possible. Tu peux ajouter des pages secondaires qui se redirigeront directement vers la page principal.
Si par exemple tu veux qu'on trouve la page Xbox One en cherchant uniquement "One". Tu peux créer une page "One" et rentrer ce code dans la page:
#REDIRECTION [[Xbox One]]
Essaye d'aller sur la page One, tu verras que tu seras automatiquement redirigé vers la page Xbox One!
Catégories
Les catégories sont importantes car elles permettent de regrouper des pages entre elles et de former des listes.
Chaque page appartient généralement à une catégorie, c'est à l'auteur de l'ajouter.
Je te conseille de faire ça tout à la fin de ta page même si ça ne change rien, peu importe l'endroit ou tu crées tes catégories, c'est plus facile de les retrouver si tu fais ça à la fin.
Voici la liste de toutes les catégories déjà existantes sur ce wiki: http://wikigdc.ovh/wiki/Sp%C3%A9cial:Cat%C3%A9gories
Évite d'en créer de nouvelles, on en a déjà bien assez.
Si tu fais la page d'un membre il faut l'ajouter à la catégorie Forumeur ainsi qu'à la catégorie de son affiliation (ex: Pro-S). Pour cela il te suffit d'écrire, à la suite:
[[Catégorie:Forumeur]]
[[Catégorie:Pro-M]]
[[Catégorie:Anti-S]]
Pour un jeu développé par Nintendo par exemple:
[[Catégorie:Jeux]]
[[Catégorie:Nintendo]]
Les catégories apparaissent en bas de la page, tu peux voir un exemple juste en dessous: